Dieser Artikel ist nicht aktuell und wird zur Zeit überarbeitet!
Artikel erstellen oder bearbeiten
Es ist ganz wichtig, dass man einen Beitrag, den man zum bearbeiten geöffnet hat, auch wieder korrekt schließt.
Dazu klickt man auf den Button Abbrechen, wenn man nicht speichern möchte, oder Speichern, wenn man eine Änderung vorgenommen hat.
Wenn man die Seite anderweitig verlässt, zum Beispiel durch klicken auf eine Navigation, dann wird der Artikel gesperrt und kann nicht mehr bearbeitet werden.
Einige Artikel habe ein vorgegebenes Layout. Leider ist der Editor hier nicht so einfach zu benutzen, wie ich mir das wünschen würde. Man muss daher beim Bearbeiten vorsichtig sein, das Layout nicht zu zerstören. Wenn man nach dem Speichern sieht, das etwas nicht mehr passt, kann man eine vorherige Version wieder herstellen.
Für Mutige gibt es einen Blick auf den HTML Code. Dort kann man leichter "Blöcke" erkennen, die man kopieren müsste, um ein bestehendes Layout zu erweitern.
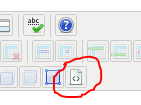
Bilder von Trainern und anderen Verantwortlichen gehören in das Verzeichnis Trainer. Ältere Trainerbilder liegen leider noch woanders.
Examplarische Schritt für Schritt Anleitung
Einloggen
Den Eintrag über die Navigation suchen
Bearbeiten klicken
Diese Seite ist nur ein Beispiel, wo ich gerade nach der Layout Korrektur eine textliche Änderung mache.
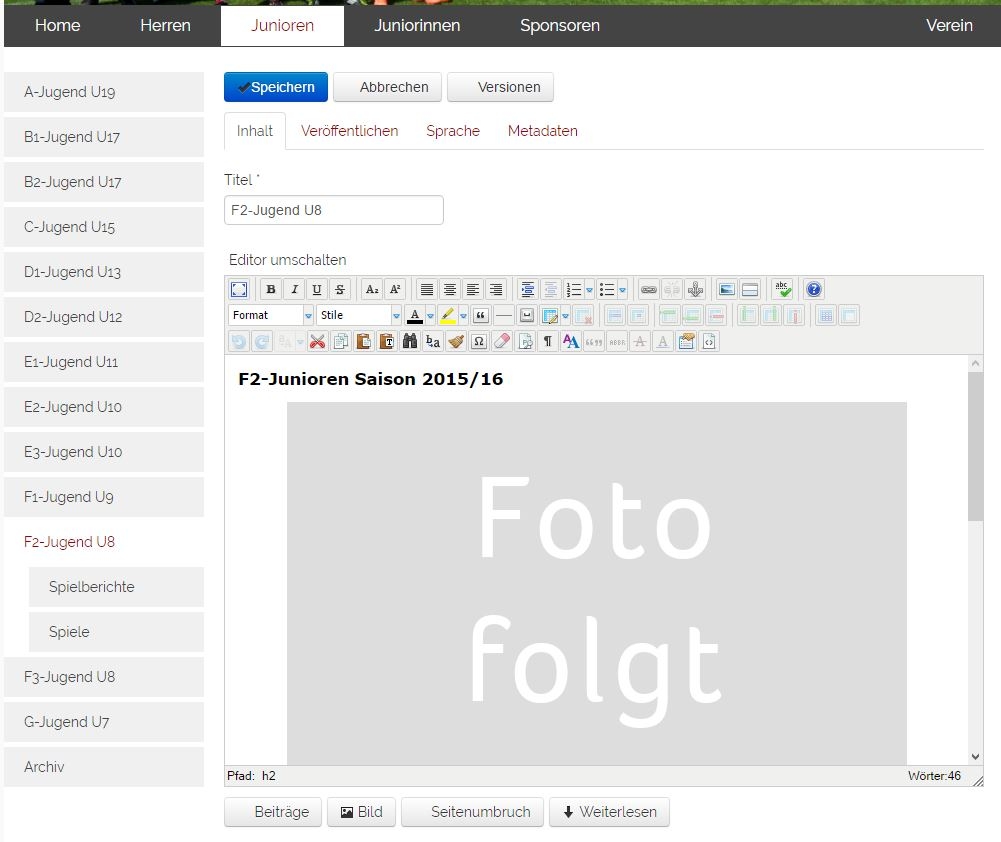
Ändern von Texten
Man klickt einfach mit der Maus an die Textstelle, die man ändern möchte. Sehr deutlich ist auf dem Screenshot der Cursor zu sehen.
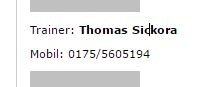
Ändern eines Bildes
Hierzu wählen wir entweder ein vorhandenes Bild aus, oder platzieren den Cursor an der Stelle, an der das Bild eingefügt werden soll.
Nach einem Klick auf den Button Einfügen/Bearbeiten von Bildern aus der Symbolleiste oben am Editor erscheint ein Dialog.
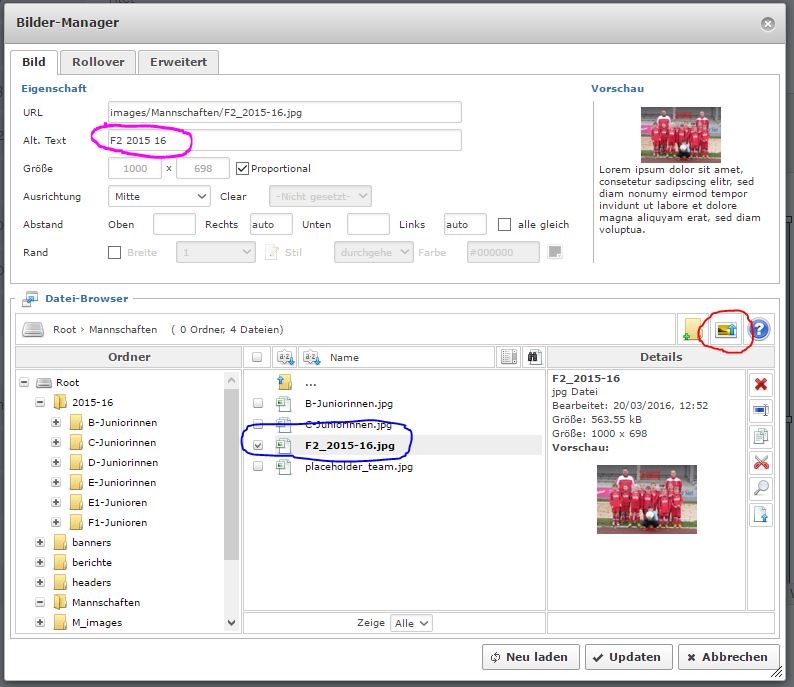
Ordner und Dateien werden genau wie auf der Festplatte strukturiert und verwaltet.
Bilder für die Mannschaftsseite können in den Ordner Mannschaften hochgeladen werden.
Bilder für Trainer kommen in den Trainer Ordner.
Alle anderen Bilder kommen in die Ordner für die Mannschaften unterhalb der Saison, ganz gut zu sehen zum Beispiel bei den C-Juniorinnen.
Der rot markierte Button wird zum Hochladen der Bilder benutzt. Der Button links daneben ist zum Anlegen von Ordnern.
Der blau markierte Bereich zeigt, wie man das Hoch geladenen Bild dann auswählt. Erst nach dem Auswählen werden oben die Informationen zum Bild angezeigt. Der Magenta farbige Bereich wird genutzt um Informationen zum Bild anzugeben, der sogenannte alternativ Text sollte aussagekräftig sein.
Bilder dürfen nicht größer als 1 MB sein.
Speichern
Nach dem Speichern ist die Seite noch immer in Ordnung
Wie funktioniert die Termintabelle?
In der Tabelle kann man sehr einfach mit dem Editor neue Zeilen einfügen und alte Zeilen löschen.
Die aktuelle Zeile wird durch eine sogenannte Klasse realisiert. Leider zeigt der Editor dieses nicht visuell an, man sieht also nur auf der endgültigen Seite, welche Zeile hervorgehoben ist.
Möchte man eine Zeile ändern, also die Klasse hinzufügen, oder entfernen, kann man das wie folgt machen:
- Mit der Maus in die Zeile klicken (irgendwo hin, man muss die Zeile nicht komplett markieren)
- Nun gibt es eine Tabellenfunktion bei den Tabellensymbolen in der zweiten Zeile der Symbole: Zeileneigenschaft
- Nach einem Klick öffnet sich der Dialog Tabelle, hier wechselt man auf den zweiten Reiter Erweitert
- dort fügt man bei Klassen das Wort info hinzu, oder entfernt es.
Das Ergebnis kann man nach dem Speichern auf der Seite begutachten.
Auf gar keinen Fall sollte man die Tabelle im Editor größer oder kleiner schieben. Die Tabelle macht das automatisch!


















